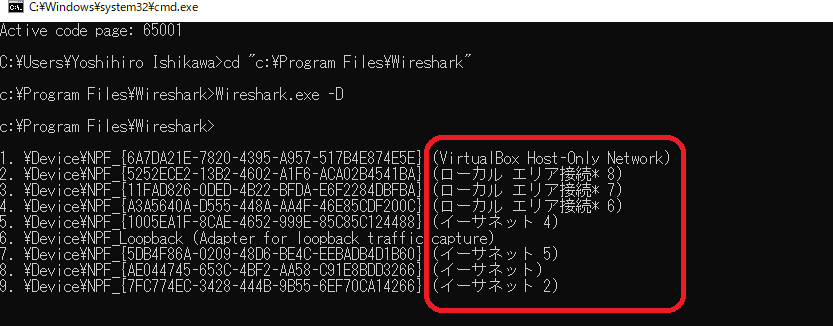
【キャプチャする対象のインターフェイス特定方法】WIRESHARK達人への道 第十九歩 Windowsにおける、インターフェイス番号の特定と起動時自動キャプチャ設定
2021年6月6日、題名を変更したよ。
本連載は、筆者がWiresharkの達人となるまでを追うドキュメンタリー作品である。
Wireshakr 3.2.6 が2020年8月12日にリリースされておりました。主な修正は、脆弱性対応のようです。
Wiresharkは自動アップデートが聞かれるので、読者の皆様も都度アップデートしましょうね。
さて本日の達人への道のテーマは、Windowsにおけるインターフェイス番号の特定方法をまず説明して、Wireshark起動時にインターフェイスを選択せずとも自動でキャプチャを開始してくれる設定方法をご紹介します。
筆者はあまり使わない設定ですが、常に同じインターフェイスをキャプチャしているよ!っていう方には、役に立つ情報かと思います。
で、この起動時設定にインターフェイス番号を指定する必要がありますので、先ずはインターフェイス番号の特定方法からご教示いたします。
Windowsにおけるインターフェイス番号の特定
キーボードのWindowsボタン+Rで、ファイル名を指定して実行を起動します。名前(O)にcmdと入力してOKボタンを押してください。
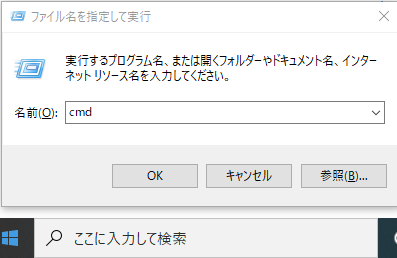
図2のように黒い画面(コマンドプロンプト)が起動するので、Wiresharkのインストールディレクトリに移動してください。筆者の環境では、C:\Program Files\Wiresharkでした。
次にコマンド実行時の文字化け対策として、chchp 65001を入力してEnterキーを押してください。
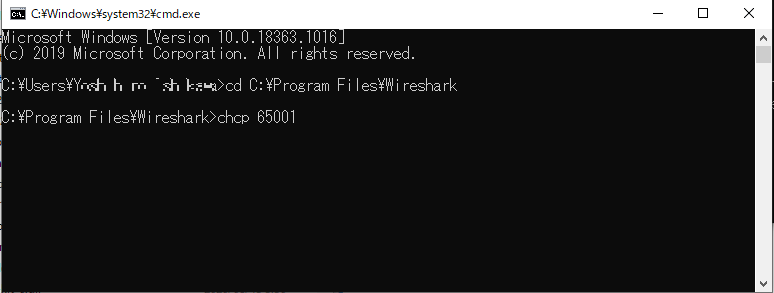
監視対象のインターフェイス名を確認するために、ipconfig コマンドを実行してください。
図3の出力をメモ帳に貼っておいてください。赤枠部分の名称でWiresharkで認識するインターフェイス番号が分かります。
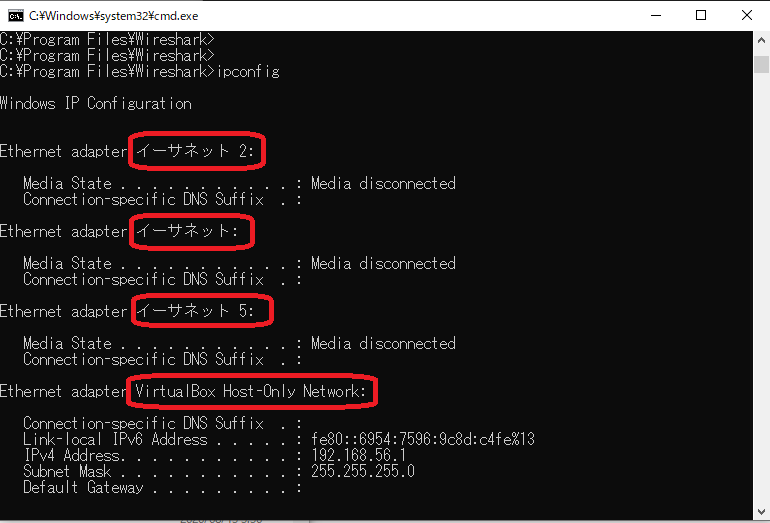
最後にWireshark.exe -Dを実行して、インターフェイス名と番号を紐づけます。
図4左のオレンジ色で囲った部分がインターフェイス番号。赤枠部分がインターフェイス名となり、このインターフェイス名がipconfigコマンドで確認した名前と一致します。
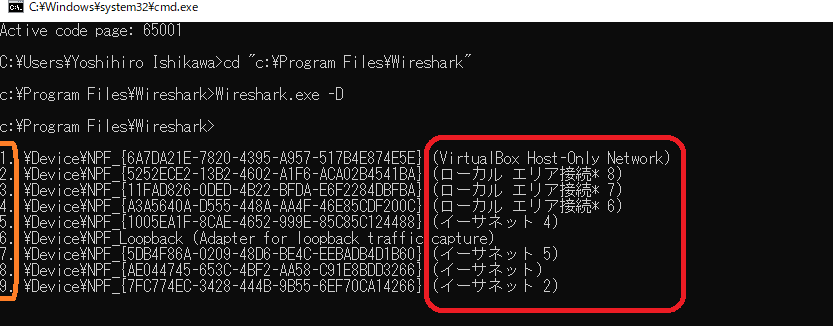
ここまでの説明で、インターフェイス名からインターフェイス番号を確認することができました。
以降の説明では、インターフェイス名が「イーサネット 4」で、インターフェイス番号が5のNICを起動時に自動でキャプチャする方法をご紹介します。
Wireshark起動時に自動でキャプチャを開始する
インターフェイス名とインターフェイス番号が確認できていれば、こちらは非常に簡単です。
Wiresharkのショートカットアイコン(存在しなければ作成してください)を右クリックし、プロパティウィンドウでショートカットタブを選択してください。
リンク先(T): のテキストボックスに以下オプションを追記してください。
-i インターフェイス番号 -k設定はこれだけです。
前述の通り、今回対象とするインターフェイス番号は5なので図5の入力となります。OKボタンを押し、変更を反映してください。
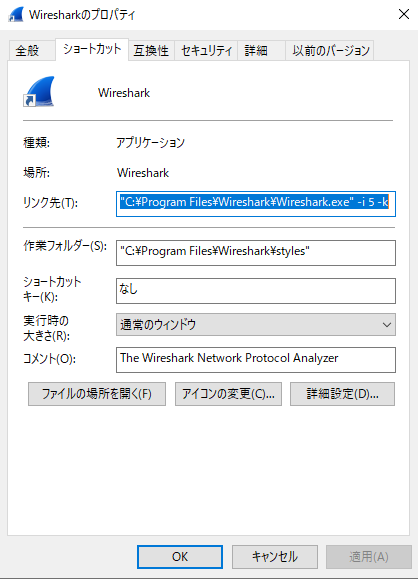
後はショートカットをクリックするだけで、自動でターゲットとしたインターフェイスのキャプチャが開始されます。図6の画面左上に注目してください。
「イーサネット4からキャプチャ中」となっとおり、狙ったインターフェスのキャプチャが開始されていることが確認できます。
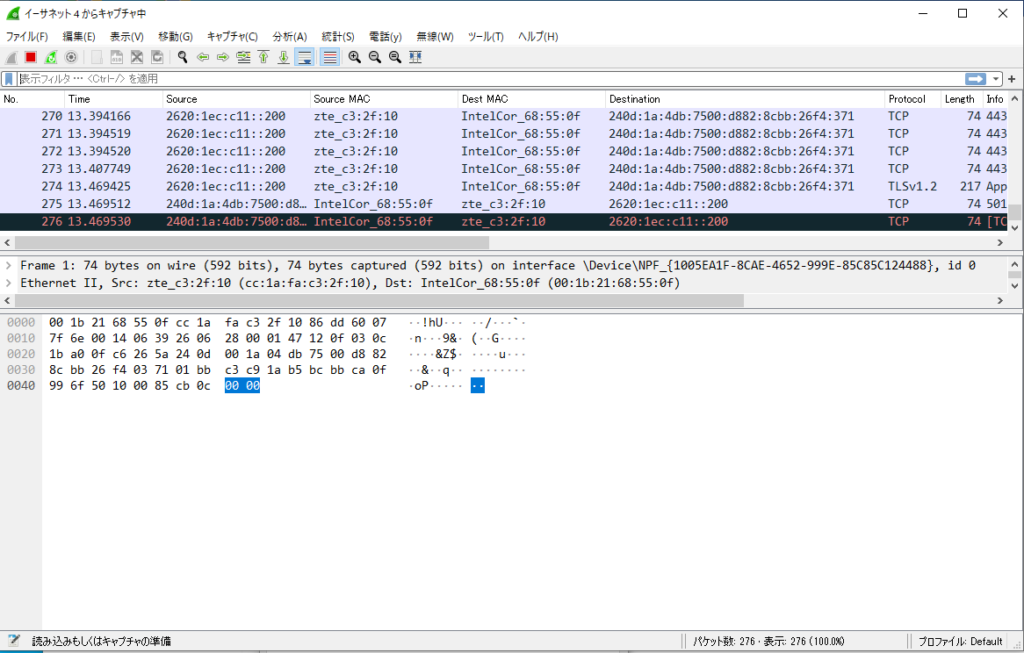
RPAソフトウェアとの連携時に便利なオプションになるかもしれませんね。是非活用してみてください。
最新記事 by 伊集院 (全て見る)
- 【暗号化通信(TLS)を復元できる】WIRESHARK達人への道 第二十五歩 暗号化通信(TLS)を復号する方法 - 1月 1, 2023
- 【詳細版】NSM(ネットワークセキュリティモニタ)、Zeekとは? - 9月 1, 2022
- 【簡易版】OSSネットワークセキュリティモニタZeekとは? - 8月 26, 2022