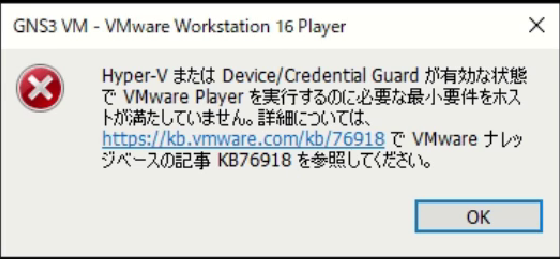
【GNS3 VMの起動失敗】「Hyper-Vまたは Device/Credential Guardが有効な状態でVMware Playerを実行するのに必要な最小要件をホストがみたしていません。」が出力された時の解決方法
Vmware Workstation 16 PlayerにGNS3 VMをインポートし、起動したときに表題のエラーが出力されました。
GNS3 VMに限らず、Vmware Workstation 16 Playerを新規にインストールした方は、陥りやすいエラーかと思いますので、対処方法をご紹介します。
結論からいきます。
解決方法
問題の解消方法は、以下2つの対処両方実施する必要があります。
- Windowsのアプリと機能から、Hyper-v及び仮想化マシンプラットフォームを無効化する
- Windows Updateを実行し、20H1以上のパッチが適用された状態にOSをアップデートする
問題点
VMをインポートし、起動しようとしたときの実際のエラーは以下の通りです。
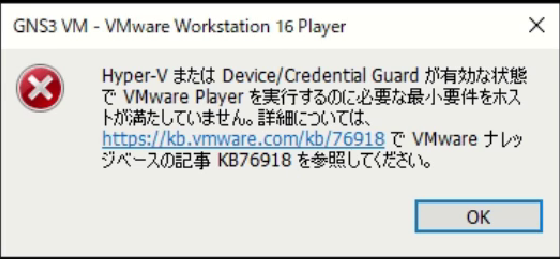
エラーの通り、https://kb.vmware.com/kb/76918 を読むと以下の記載があります。
Cause
https://kb.vmware.com/s/article/76918
This issue is caused because the system does not meet certain minimum requirements.
・Supported Host Operating Systems
Windows 10 20H1 build 19041.264 or newer
・Supported Workstation Version
Workstation 15.5.5 or newer
・Processor Requirements for Host Systems
Intel Sandy Bridge
AMD Bulldozer or newer CPU
Resolution
To resolve the issue do one of the following:
・Upgrade host hardware and software to meet minimum requirements as described in the Cause section above.
・Disable Hyper-V in the Windows host, then launch VMware Workstation and power on VMs. Note that Windows host VBS will be disabled automatically if Hyper-V is disabled
つまり、本エラーに遭遇する条件として、
- Windows 10 20H1ビルド19041.264以上にアップグレードしてください→筆者は、20H1すら当たっておりませんでした。2021年2月14日現在、Windows 10 20H2が出ておりますのでこちらにアップデートしました。
- Vmware Workstation 15.5.5以上で発生する→ 今回は、16をインストールしたので条件にあてはまりました。
- CPUは、Intel Sandy BridgeもしくはAMD Bulldozer、それより新しいCPUで発生します。
解決方法は上記で示した通りです。
それでは、それぞれみていきましょう!!
Hyper-V、仮想マシンプラットフォームの無効化
Windowsの検索で、「prog」と入力すると「プログラムの追加と削除」が表示されますので、クリックします。
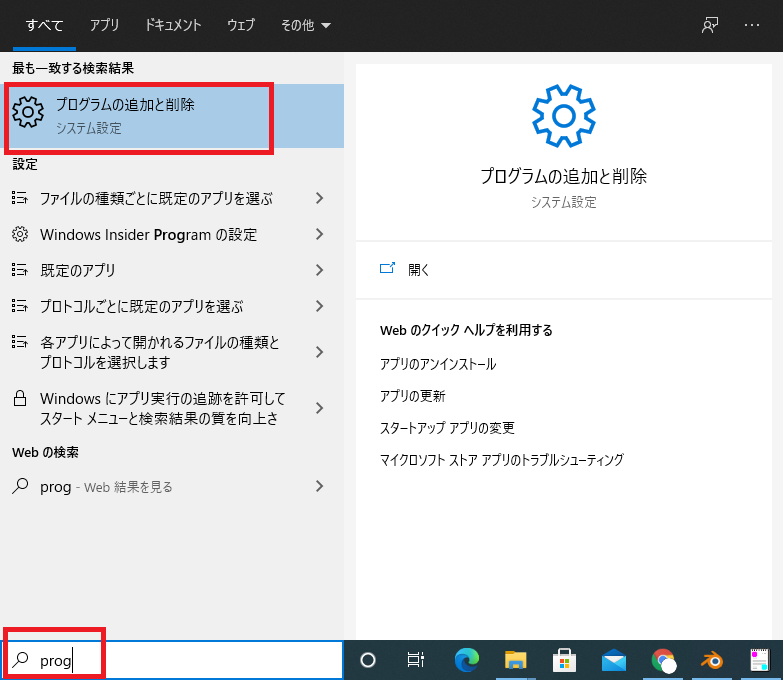
「プログラムと機能」をクリックします。
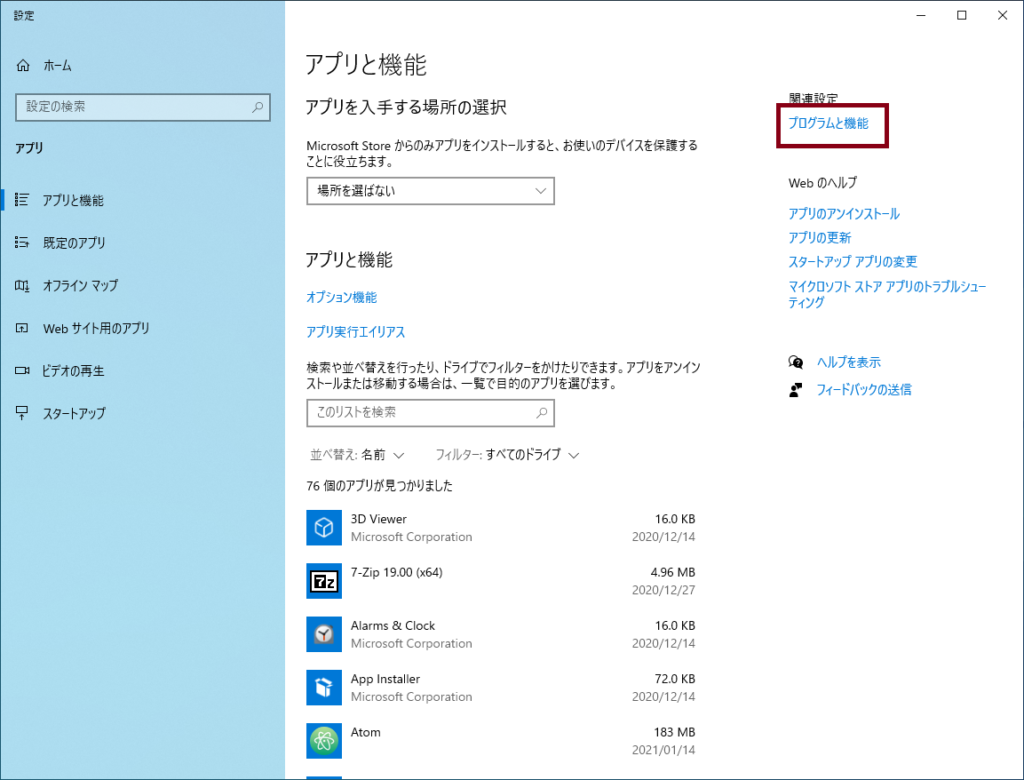
「Windowsの機能の有効かまたは無効化」をクリックしてください。
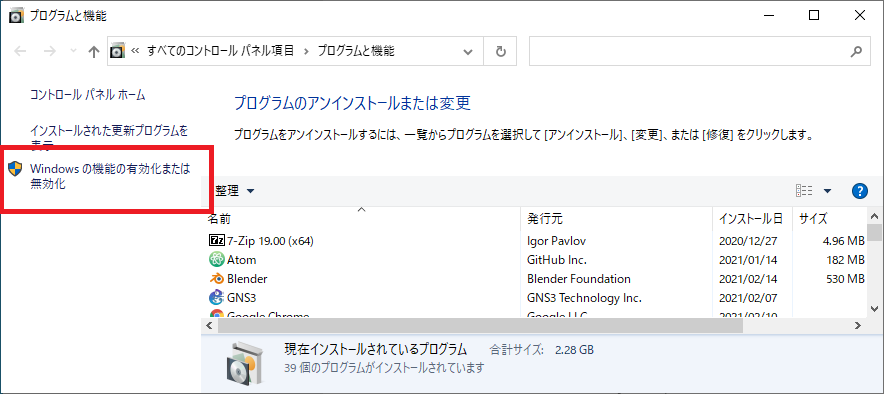
Hyper-Vにチェックが入っていれば、チェックを外します。
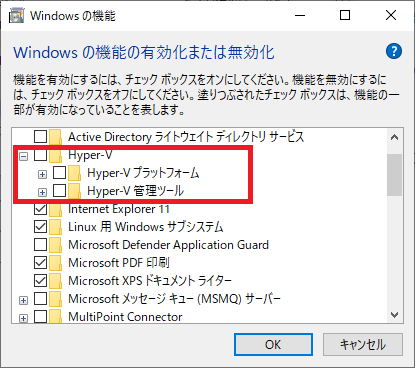
「仮想マシン プラットフォーム」にチェックがついていれば、チェックを外して「OK」をクリックします。
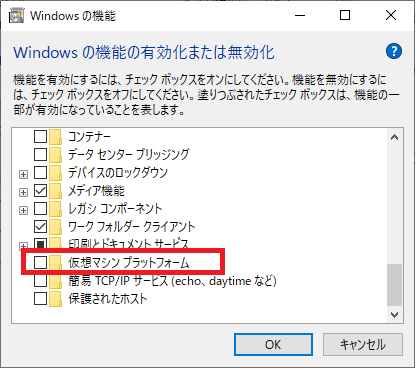
Windows Updateの方法
Windowsの検索から、「windows update」を入力し、「Windows Updateの設定」をクリックします。
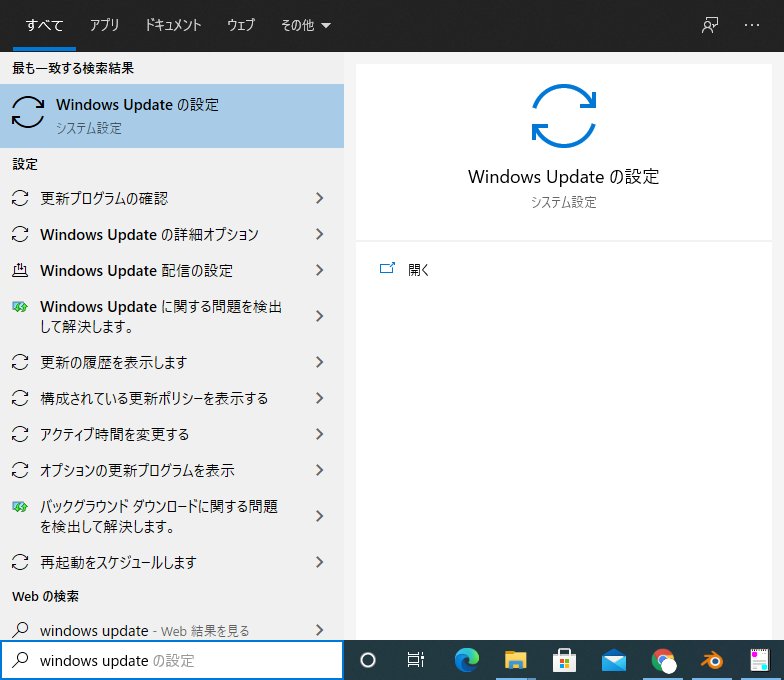
Windows Updateを実行するために、「更新プログラムのチェック」をクリックし更新パッチを適用します。
※図8では既に最新版となっているので、「最新の状態です」と表示されていることにご注意ください。
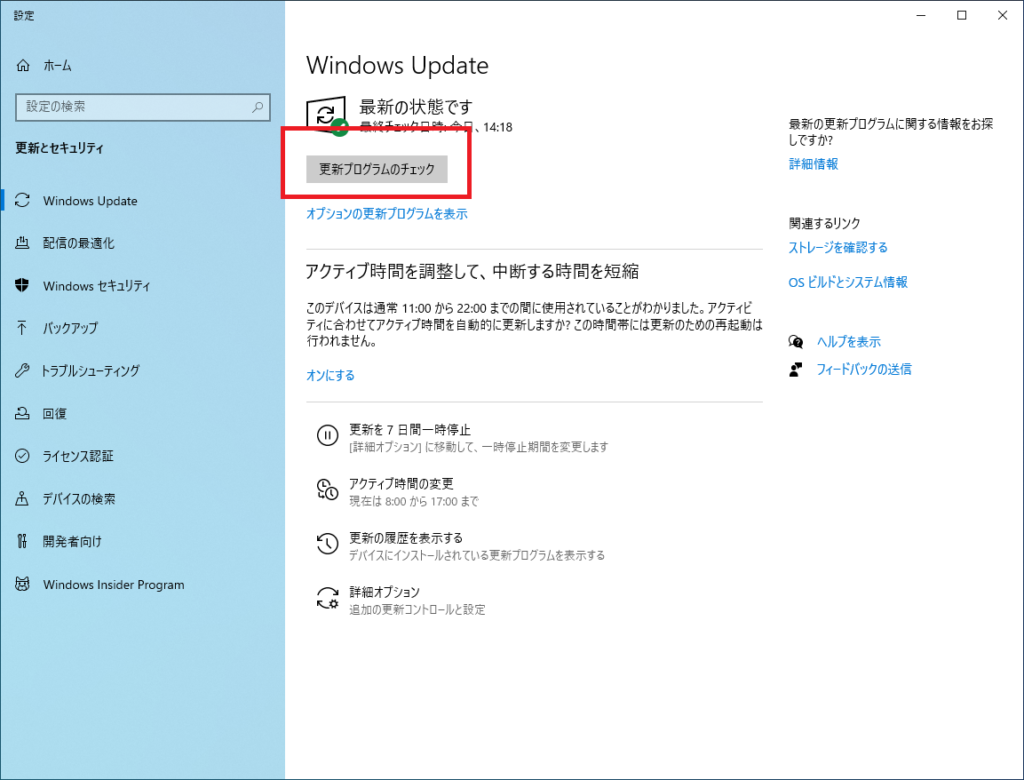
パッチ適用後、OSの再起動が求められますので再起動してください。
そして、図7と同じ操作をしてください。
Windows Update画面に戻り「更新の履歴を表示する」をクリックしてください。
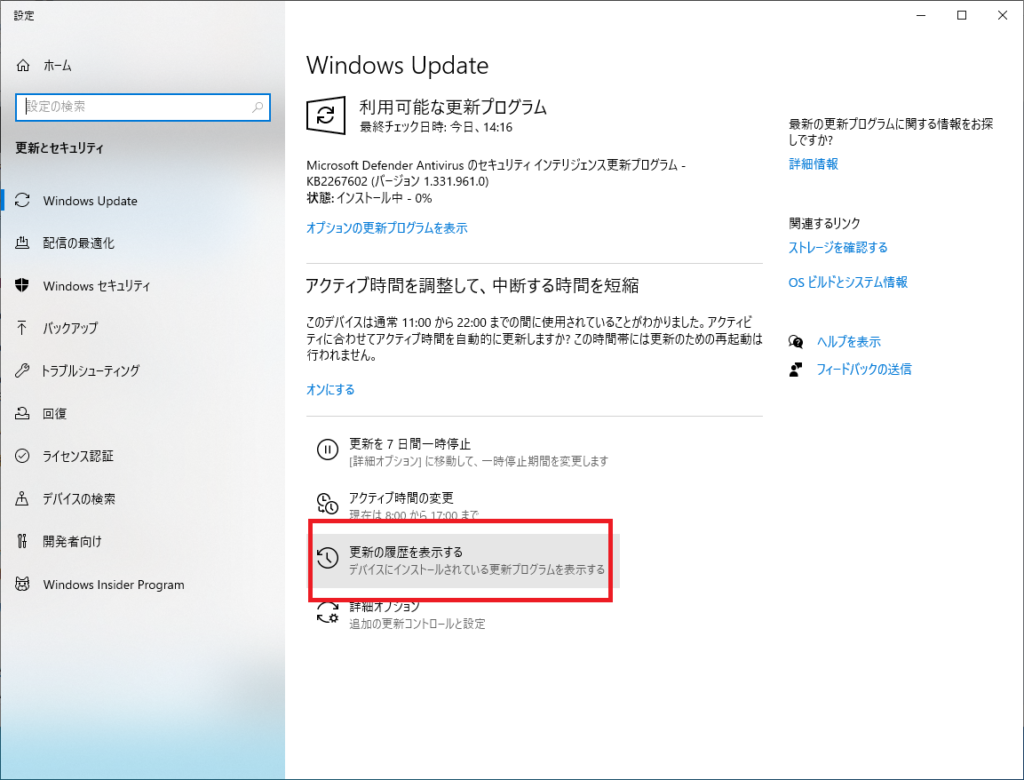
Windows 10 Version 20H2更新プログラムが適用されていれば、完了です。
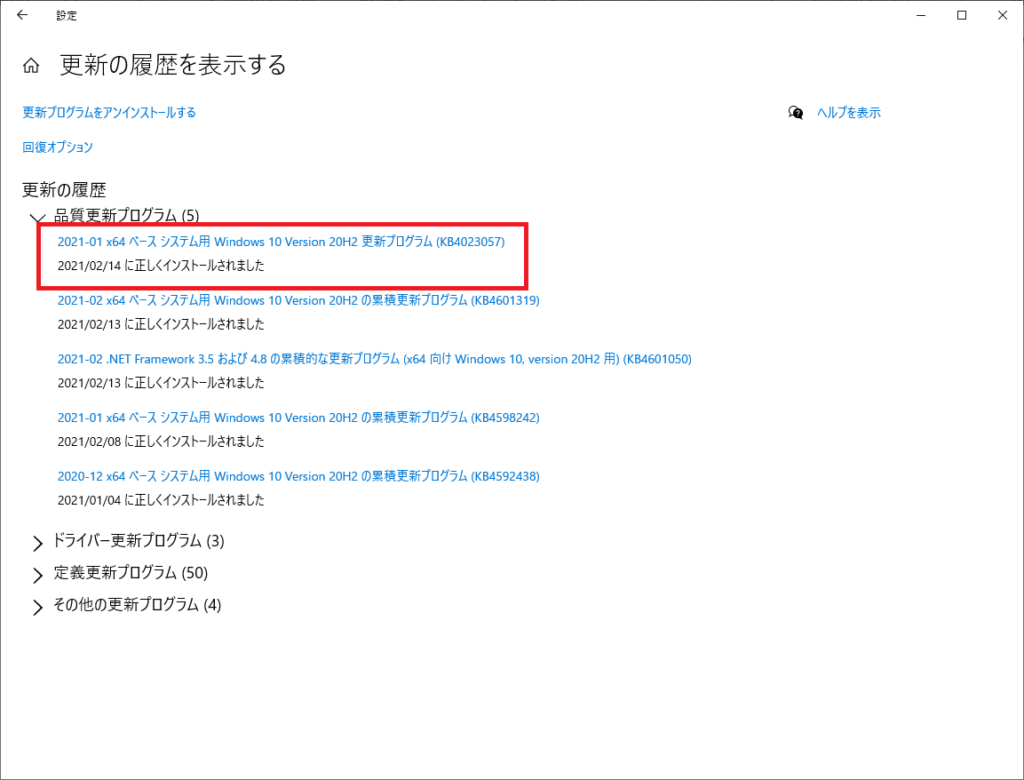
上記2つの解決策を実施すれば、図1で表示されるエラーが解消されVMが正常に起動されます。
本エラーの対処を含んだ、GNS3のセットアップ方法をご紹介したビデオをYoutubeにアップしましたので、こちらもご参考にしてください。
※1.5~2倍速で鑑賞いただくことをご推奨します!
最新記事 by 伊集院 (全て見る)
- 【暗号化通信(TLS)を復元できる】WIRESHARK達人への道 第二十五歩 暗号化通信(TLS)を復号する方法 - 1月 1, 2023
- 【詳細版】NSM(ネットワークセキュリティモニタ)、Zeekとは? - 9月 1, 2022
- 【簡易版】OSSネットワークセキュリティモニタZeekとは? - 8月 26, 2022